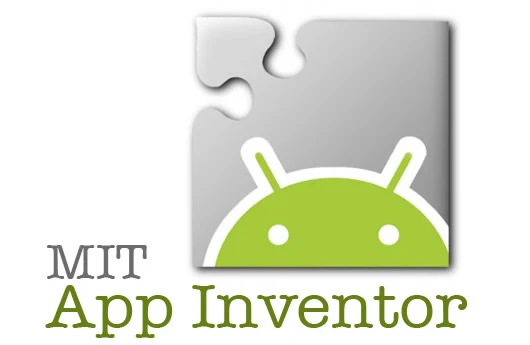Cara Menghubungkan 2 Screen Aplikasi Android di MIT App Investor 2 (AI2)
Pada beberapa posting yang sudah terlewatkan, saya sudah sharing tentang cara membuat aplikasi android di MIT App Investor 2 (AI2), kamu bisa membacanya pada daftar link di bawah ini :
Cara Membuat Aplikasi Android Gratis di MIT App Investor 2 (AI2) Tanpa Koding.
Cara Memasukkan Link Website ke Button Image di MIT App Investor 2 (AI2)
Cara Membuat Screen Menu Utama Aplikasi Android di MIT App Investor 2
Cara Membuat Sound Klik Pada Tombol Aplikasi Android di MIT App Investor 2 (AI2).
Sebeblumnya mungkin akan saya perjelas kembali bahwa MIT App Investor 2 (AI2) adalah sebuah progam online yang bisa kamu manfaatkan secara gratis untuk membuat aplikasi android hanya dengan menyeret dan meletakkan komponen tanpa perlu koding. Tetapi untuk mendukung pengembangan aplikasi android yang akan kamu buat nanti, kamu juga perlu mengerti dasar-dasar koding dalam pembuatan aplikasi android.
Okey, kali ini saya juga akan mengulas secara singkat mengenai cara mengaitkan antara satu screen dengan satu screen lainnya di MIT App Investor 2 (AI2), tentu saja tutorial yang akan saya sharing ini adalah tutorial untuk membuat aplikasi android.
Pertama, Buatlah project baru di MIT App Investor 2 (AI2)
Membuat proect baru di sini, berarti kamu sudah secara otomatis membuat screen utama, yaitu Screen1, di mana pengguna aplikasi android akan memulai mengoperasikan aplikasi androidmu pada layar ini.
Kedua, Buatlah Screen Baru
Klik “Add Screen” untuk menambahkan screen baru. Ganti nama Screen2 sesuai keinginanmu sesuai tema yang akan kamu isi dalam screen tersebut.
Ketiga, Hubungkan Screen1 ke Screen2
Ini memungkinkan pengguna dapat terhubung dari screen1 ke screen2 ketika dia mengklik tombol. Caranya bisa seperti di bawah ini :
Cara Menghubungkan Screen1 ke Screen2 Dengan Menekan Tombol
1. Klik “Button” pada menu “User Interface”, lalu seret ke tengah project
2. Masuk ke layar “Blocks”, (di pojok kanan tengah atas)
3. Klik submenu “Button1” lalu pilih “When [Button1] .Click – Do”
4. Klik “Control” lalu pilih “Open Another Screen - ScreenName”
5. Klik “Text” lalu pilih “Text Kosong”
6. Isi “Text kosong” tersebut dengan nama Screen yang akan dihubungkan
7. Gambungkan menjadi seperti gambar di bawah ini :
Catatan Penting :
Gabungan komponen kode di atas berarti pengguna masih membuka Screen1 yang tertutupi oleh Screen2. Misalnya, kamu membuat tombol “Exit” di Scren2, meskipun pengguna sudah menekan tombol “Exit”, maka pengguna akan terbawa secara otomatis menuju Screen1. Mengapa ? karena Screen1 masih belum ditutup (masih terbuka).
Lalu bagaimana ? cobalah perhatikan langkah berikut ini :
1. Klik “Button” pada menu “User Interface”, lalu seret ke tengah project
2. Masuk ke layar “Blocks”, (di pojok kanan tengah atas)
3. Klik submenu “Button1” lalu pilih “When [Button1] .Click – Do”
4. Klik “Control” lalu pilih “Close Screen With Value - Result”
5. Klik “Text” lalu pilih “Text Kosong”
6. Isi “Text kosong” tersebut dengan nama Screen yang akan dihubungkan
7. Gambungkan menjadi seperti gambar di bawah ini :
Catatn Penting :
Gabungan komponen tersebut berarti menutup Screen1 lalu mengalihkan ke Screen2.
Untuk lebih jelasnya, silahkan tonton video berikut ini :