Cara Membuat Zoom Video di Filmora Wondershare
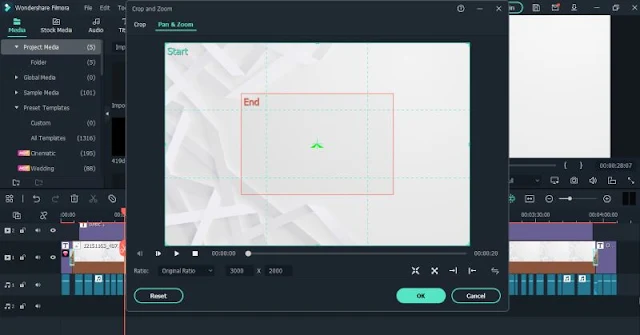
Cara Membuat Zoom Video di Filmora Wondershare - Filmora Wondershare adalah software editing video yang nampak populer. Pastinya banyak kreator di seluruh penjuru dunia yang telah menggunakannya, terlebih di Indonesia.
Software ini memang dirancang khusus dengan fitur-fitur yang intuitif dan sederhan, sehingga sangat cocok digunakan untuk pemula maupun yang lebih berpengalaman.
Dilihat dari fitur-fiturnya, Filmora Wondershare dirancang sebagai software editing video dengan fitur lengkap, seperti filter, efek visual, transisi, background, judul, dan musik latar.
Tentu sofware ini dapat membantu setiap pengguna untuk membuat video berkualitas tinggi dengan cepat dan lebih mudah.
Filmora Wondershare juga mendukung berbagai jenis format file, baik image, audio, dan video, sehingga setiap pengguna dapat melakukan editing video dari berbagai jenis dan format file yang berbeda.
Tak terbatas hanya pada demikian itu, software editing video ini juga mendukung pengoptimalan kualitas video, seperti stabilisasi gambar, koreksi warna, penghilangan noise, dan tentu masih banyak lagi.
Filmora Wondershare juga menawarkan berbagai macam template video keren yang dapat diunduh online dengan mudah.
Ada banyak tema template yang tersedia, seperti teknologi, liburan, pendidikan, pernikahan, ulang tahun, dinner, dan sebagainya. Tentu saja ini dapat membantu pengguna untuk memilih template mana yang sesuai dengan kebutuhan.
Dalam penggunaannya, Filmora Wondershare sangatlah fleksibel, software edting video ini dapat diinstal pada beberapa sistem operasi, seperti Windows dan macOS.
Selain itu, software ini juga mendukung berbagai perangkat, seperti screen recorder, kamera, dan audio recorder, sehingga pengguna dapat deng mudah mengedit video dari berbagai macam sumber.
Secara keseluruhan, saya bisa mengatakan bahwa Filmora Wondershare adalah software pengeditan video yang kompetible, fleksibel, mudah digunakan dan memiliki fitur-fitur keren.
Tak khayal, inilah alasan mengapa banyak pengguna yang mendownload dan mengisntall software ini untuk membantu dalam pembuatan video.
Dan perlu diketahui juga bahwa Filmora Wondershare menyediakan versi gratisan (free) dan berbayar. Tentu saja untuk versi berbayar dilengkapi tambahan fitur yang lebih keren dan lebih menarik.
Cara Membuat Zoom Video di Filmora Wondershare
Meskipun banyak keunggulan yang dimiliki Filmora Wondershare dibanding dengan software-software editing video lainnya, tetapi tidak menutup kemungkinan ada kekurangannya. Dalam hal ini, saya mencatat salah satunya adalah membuat zoom in dan zoom out pada video.
Berbeda dengan software editing video lainnya, untuk membuat zoom in dan zoom out pada layar video di Filmora Wondershare, kamu perlu melakukannya dengan cara manual. Berikut ini adalah 3 langkah yang harus dilakukan :
Membuat Zoom In di Layar Video Filmora Wondershare (Langkah 1)
Hal pertama yang perlu dilakukan adalah membuka software Filmora Wondershare dan memasukkan video yang diedit. Untuk membuat zoom in pada video, lakukan langkah berikut ini :
1. Spit video dalam durasi beberapa detik
2. Klik potongan video tersebut, lalu klik icon crop
3. Klik "Pan & Zoom"
4. Atur ratio garis end (warna merah) lebih kecil daripada ratio garis start (warna hijau)
5. Klik "Ok"
Melakukan spit video dalam durasi beberapa detik ini dimaksudkan untuk mengatur awal layar dan akhir layar sedemikian rupa, sehingga awal layar akan mengecil sampai akhir layar sesuai dengan durasi video yang telah dispit.
Atur Layar Video Berjalan Tetap (Langkah 2)
Setelah membuat zoom in video di Filmora Wondershare, potongan video selanjutnya akan berjalan seperti pada layar start, sehingga kamu perlu untuk mengaturnya durasi layar video tetap berjalan statis. Caranya, ikuti langkah berikut ini :
1. Spit video dalam durasi yang dibutuhkan
2. Klik potongan video tersebut, lalu klik icon crop
3. Klik "Pan & Zoom"
4. Samakan ratio garis start (warna hijau) dan ratio garis start (warna hijau) pada langkah 2 ini seperti ratio garis end (warna merah) pada langkah pertama di atas.
5. Klik "Ok"
Langkah kedua ini dimaksudkan agar video yang telah dispit bisa berjalan statis dan tidak berubah sebagaimana ratio garis end pada langkah pertama di atas.
Membuat Zoom Out di Layar Video Filmora Wondershare
Selanjutnya adalah membuat zoom out pada layar video di Filmora Wondershare. Langkah yang harus kamu lakukan adalah membuat spit video dalam durasi yang sama seperti langkah pertama di atas :
1. Spit video dalam durasi beberapa detik
2. Klik potongan video tersebut, lalu klik icon crop
3. Klik "Pan & Zoom"
4. Atur ratio garis start (warna hijau) lebih kecil daripada ratio garis end (warna merah)
5. Klik "Ok"
Melakukan spit video terakhir dan mengatur ratio videonya di sini, dimaksudkan agar video berjalan dengan cara zoom out dan melebar.
Demikian tutorial cara membuat zoom video di Filmora Wondershare. Pastinya tutorial ini sangatlah sulit untuk dipahami. Untuk memastikannya, silahkan lihat tutorial video cara membuat zoom in dan zoom out pada layar video di Filmora Wondershare berikut ini :